
- #USING PUTTY SSH HOW TO#
- #USING PUTTY SSH PASSWORD#
- #USING PUTTY SSH DOWNLOAD#
- #USING PUTTY SSH MAC#
Run /Applications/Utilities/Keychain Access.app and repair keychain.Īnd searching for id_dsa in category all items helped me to find the application SSH: /Users/k*******7/.ssh/id_dsa application. Ok, so I was having conflicts with previous keys that were being generated, so going into I turned on remote login in Sharing in the Control Panel.Īh. I have tried to turn off the firewall and open ports, but I can’t see what the problem would be. Ssh: connect to host m*****k. port 22: Operation timed out Ssh: connect to host m*****k. port 2222: Connection refused Keeps giving errors (with and without the part) Now I’m hitting a wall when trying to connect to the host using ssh -p 2222 Which finally gave me the magic words I was looking for:
#USING PUTTY SSH MAC#
pub file that allowed me to get past the PRIVATE KEY error I was facing using a Mac 10.8.5
#USING PUTTY SSH HOW TO#
Just FYI I spent a bunch of time hitting a wall on step 13 Arn’s post above detailing how to connect to my shared hosting shell via SSH on a Mac If you were to use the example above, replacing the example values with your own real values, you would only need to type the following at the terminal prompt: ssh imhĪnd you will be instantly connected to your server over SSH. Once you have done that, you can name the connection and associate values with it, as in the example below: Host imh You just need to create a file called “config” in the local. If you don’t want to type all of those options into your terminal every time you connect, you can use a local SSH configuration file to simplify it. Make sure to substitute the proper path to your private key and use your proper cPanel username and shared IP address.
#USING PUTTY SSH DOWNLOAD#
If you are not using PuTTY, and you wish to SSH into your server from any terminal editor, all you need to do is download your keys (as seen above) and use the private key in your terminal emulator, as follows: ssh -p 2222 -i path/to/private_key You will then be logged into your account via SSH.Ĭongratulations, now you know how to connect to a Shared server or Reseller cPanel account using SSH! For Basic Terminal Emulators For security reasons, PuTTY will not show anything when you type your password, this is normal.
#USING PUTTY SSH PASSWORD#
Enter the password for your key file and hit Enter.Enter your cPanel username and then hit Enter. Open PuTTY, under Connection click SSH, then Auth.You can use another FTP client to avoid this issue. FileZilla is noted for not supporting version 3 of the PPK file. Build 94 and older will use the older formats (version 1 and 2). The version that is converted will vary based on the cPanel version that you are using.
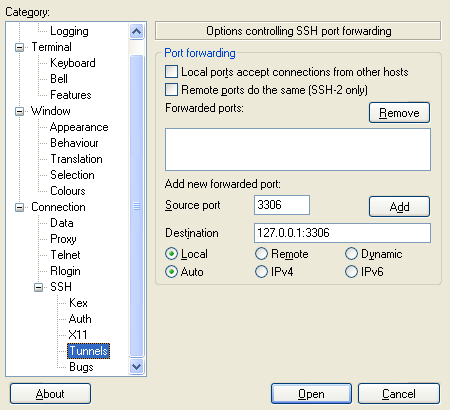
Some FTP clients are unable to use the PuTTy_user-Key-File-3 version. You will see it in the first line when you convert the key (as per the screenshot below). NOTE: If you have converted the key to PPK format using cPanel make sure to review the PuTTy-User-Key-File version that it has been converted to. Enter the passphrase used to generate the SSH key in the Enter the passphrase to unlock the “id_dsa” key for conversion: field.

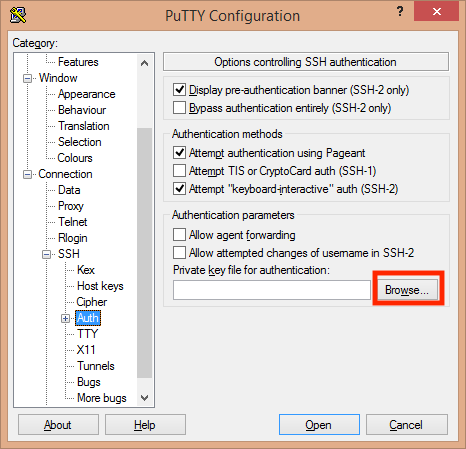

Click Manage (under the Actions column) next to your new key.


 0 kommentar(er)
0 kommentar(er)
